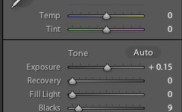Photoshop Tutorial: Give Your Photos Some Retro Style Colors
Give Your Photos Some Retro Style
Do you like the colors of hand tinted vintage photos? Does looking through an old photo album make you want to be back in those years again just to be able to take such photos? You still can produce such retro style effects in your photos, even if you don’t have access to old photographic film and you know nothing about hand tinting photographs. Photoshop and some moments of your time are all you need to give your photos an edge and some personality with retro colors. The following tutorial explains the steps you need to take in order to achieve these retro style colors.

Although this tutorial can be applied to any photo, the retro style color effect is best seen on photos with vivid colors. So, consider this point when choosing your photo. Opt for photos including more than one color and preferably having green, red or blue as one of the colors.
This tutorial was achieved in Photoshop CS2
You can download the photo used in this tutorial here.
First, open your image in Photoshop.
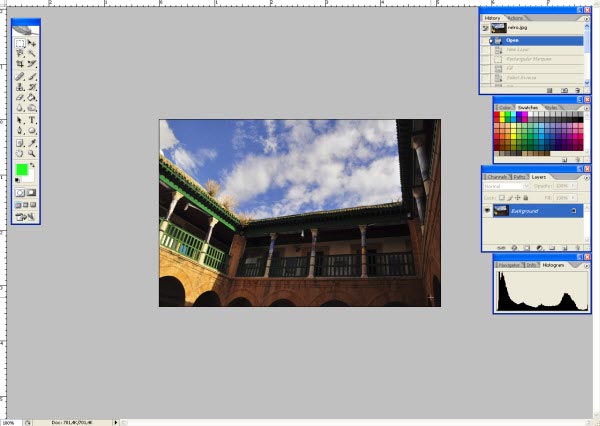
Now, you need to create a new layer above your background layer [Layer> new> layer]. After that, grab the rectangle selection tool and draw a selection which starts from the middle of your image and goes to the left edge of the photo. You will get a result similar to this:

Go to the swatches palette and select the red color. With the top layer selected, go to [Edit> Fill]. In the “fill” window set the “use” drop down menu to “foreground color”, and then click ok. This will fill the selected part with red.
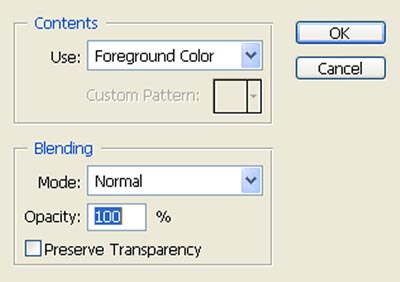
After that, go to [Select> inverse], and the other half of the image will be selected. Change the foreground color to green through selecting it in the color swatches palette and re-do the last step (Edit> Fill), to finally get an image like this one:
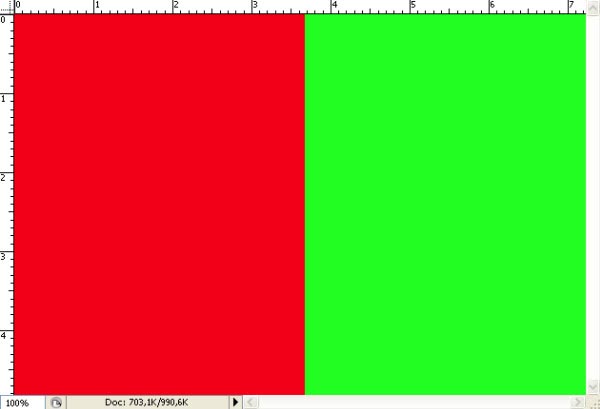
Now, you need to hide your top layer which contains the green and red colors. You can do this by clicking on the eye symbol next to it on the layers tab, or by going to [Layer> Hide Layer].
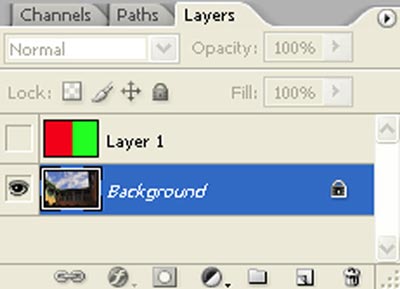
This last step will make your image appear again. Select your background layer and then go to [Image> Adjustments> Match color]. In the “match color” window go to “source” and select your image file from the drop down menu, and then set the layer to “Layer 1”. After this, you will notice a change in the colors of your photo. This is where the retro style fun begins. Now, you have to move three sliders in order to get the retro style result you are seeking. You will be mainly working with the “fade” and color intensity” sliders. For the photo in this tutorial, I set the fade slider to 65, the color intensity slider to 85 and I left the luminance as it was. Then, I clicked OK
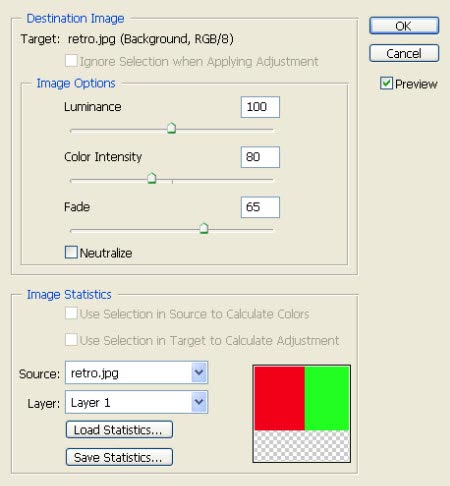
After the last step, you will start to see the retro style effect on your image. But in order to make it more authentic, it needs a bit of vignette and some foggy or hazy tint which will give it that old family photo album feel.
With your background layer still selected, go to [Layer> New Fill Layer> Gradient]. In the layer window , select a transparent to black gradient , set the style to Radial, chose an angle around 150° , and set the scale to around 130%.
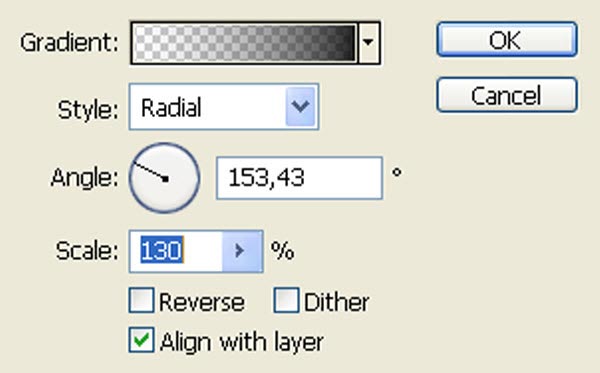
Click OK and set the opacity of the gradient fill layer to about 25%. This will create a subtle but nice vignette around the edges of your photo.
The last step consists of adding a color fill layer. So, go to [Layer> New Fill Layer> Solid color] Then choose the color you want to add. For the photo I am using, I wanted to keep the warm tone I got from the “match color” step, so I chose a color which is warm as well, something near the orange tones
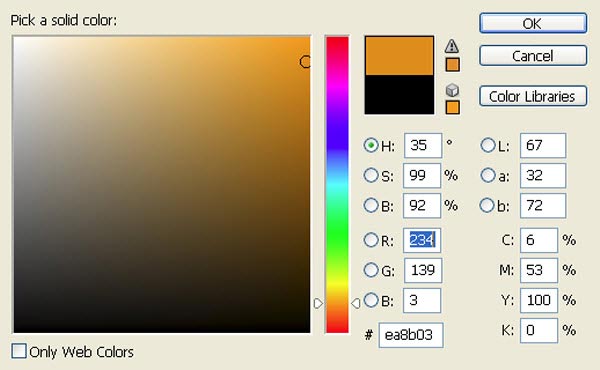
After clicking ok, in the layer tab, set the blending mode of the color fill layer to “screen” and set the opacity to around 10%. This will create some kind of a light tint above your image which will give it a little bit of a hazy effect.
That was the last step. All you have to do after that, is to save your work and to enjoy looking at you retro style image. Try the effect on different photos, to see how they turn out.

Original image

Retro style
Here is another example:

Original image

Retro style